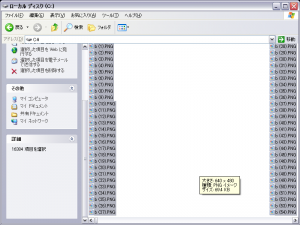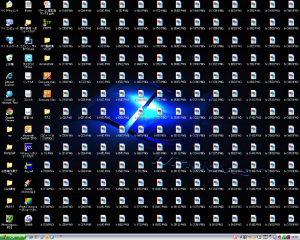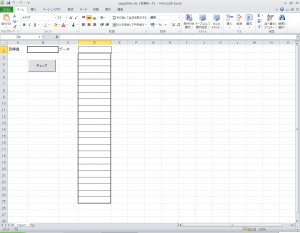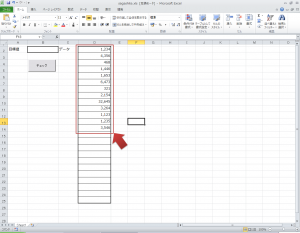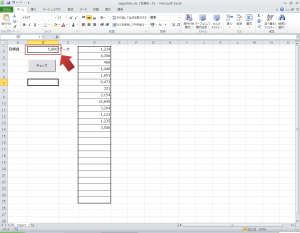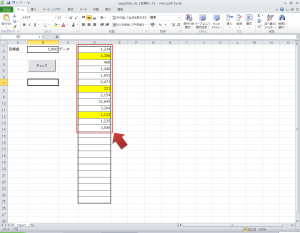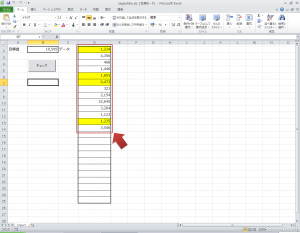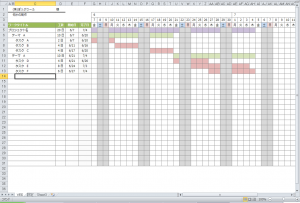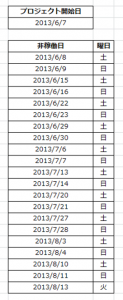WindowsXPのサポート期限が迫ってきた
どーも。Hotateです。
2014年4月9日にWindowsXPとOffice2003、InternetExplorer6のサポート期限が切れ、それ以降アップデートの提供等を受けられなくなります。
サポート期限が切れても使い続ける事は出来ますが、セキュリティリスクを負う事となります。
しかも、
Windows7上で動くXpモードも対象となるそうです。
こうなってくるとXPから新OSへの移行に関する問題が、次から次へと噴出してきます。
当社でもXPで使用していた特殊ソフトがWindows7や8では動かない(と言われた)のでどうにかして欲しい、といったご要望が徐々に増えております。
こういった事はXPに限らず、98、98SE、Me、Vista、7、8と次々と変化していくOSにシステムが依存しているために発生します。
これを機に企業の皆様がクラウド化の検討することを切に願っている今日この頃です。
ファイルの量や数、保存場所で起動時間が変わる!?
どーも。Hotateです。
普段、お客様から「起動が遅いんだよねー。いっぱい入れすぎたかなー?」
なんて事を言われると、私は「実はいっぱい入っていても起動時間は変わらないんですよ。」と言っている。
が、しかし。
たしかに「ファイルが入っていても、起動時に読まれなければ大丈夫」という論理が本当に正しいかどうかは、確認した事が無い。
というわけで、実験してみることにしました。
実験の概要
実験は起動時のネットワーク動作(アップデートとか、時計とか)によってネットワーク速度の影響が出るのを防ぐためにネットワークケーブルを外した状態で行います。
また、使用前提の起動時間の測定なので、電源スイッチを押してからデスクトップ画面が表示され、Excel 2010を起動し表の画面が表示されるまでの時間を計測しました。
パソコンのスペックは、
CPU:Celeron D 3.06GHz
OS:Windows XP Pro SP3
メモリ:1GB
以上のパソコン(古い!?)で行いました。
ちなみに最初のハードディスクの状態はこんな感じです。
使用:40,651,833,344 B
空き:37,200,408,576 B
容量:77,852,241,920 B
フォルダ数は11,234
ファイル数は96,824
です。
実験は主に5つのケースに分けて、起動時間をそれぞれ3回測定しその平均値を比較します。
まぁ、誤差はありますが。
この時点での平均起動時間は、68秒61 でした。
さぁ!これがどう変化するのか楽しみです。
【Case1】Cドライブ直下に巨大ファイル1個
fsutilコマンドで巨大なファイルを生成します。一応、埋め尽くしてしまうとSWAPに影響がでるかなーと思ったので、2GB程度空きを残す大きさにしました。
その時のCドライブの様子です。
目いっぱい使用している感じが出てますね。
これをお客様先で見てしまうとゾッとしますが。
結果は・・・74秒09です。
おお!ちょっと遅くなってる!
平均で5秒半なら結構な感覚ですね。
【Case2】デスクトップに巨大ファイル1個
ケース1で使用したファイルをデスクトップに移動して実験してみました。
なんだか、感覚的にはデスクトップに大きなサイズのファイルがあると遅くなるみたいに感じますが。
結果は・・・67秒22です。
んんっ!?早くなってる?
誤差・・ですかね。
でもデスクトップに巨大なファイルがあっても変化しない事はわかりました。
【Case3】Cドライブ直下にファイルをたくさん!
Case3ではファイルのサイズは小さいけれど、大量にあったらどうなるか?を実験してみます。
使用したファイルはこれです。
誰が何と言おうと、ホタテです。
ファイルサイズは69.4KB(71,106バイト)です。
これをCドライブの直下に16,384個、置きます。
本当は認識しているファイル数が倍になるように
96,824個作りたかったのですが・・・
ファイルのコピーをしている最中にフリーズしまくりで諦めました。
その時のCドライブの様子がこちら。
本当にフリーズとの戦い。
して結果は・・・95秒34!!
すごく遅い!!
ハードディスクがガリガリ言ってる!!
おまけにCPUファンも唸りを上げる!!
Cドライブ直下に、たくさんファイルがあると遅くなる
新しい発見です。
【Case4】デスクトップのひとつのフォルダにファイルをたくさん!
Case3で使ったファイル(16,384個)をデスクトップのひとつのフォルダに移動して実験してみます。
その時のフォルダの様子はこんな感じ。
フォルダ内のファイル容量は1.08GBぐらいですが、フォルダを開こうとすると80%以上の確率でフリーズします。
して結果は・・・67秒40!?
変わらない!!むしろ早い?
先ほどのCase3とは打って変わって普通に起動する。
なるほど。
デスクトップのフォルダに、たくさんファイルがあっても変化しない
のか。
じゃあ、よく見かける「アレ」はどうだろうか。
【Case5】デスクトップをファイルで埋め尽くす
自分もこれに近い状態にまでなったことがありますね。さすがに、何かするたびに画面がチラチラします。
隙間なく。
壁紙が見えなくなるぐらい。
結果は・・・67秒11
変わらない。
やっぱりデスクトップは起動時に読まないのかな?
デスクトップに、たくさんファイルがあっても変化しない
まとめ
今回の実験で共通項を探すと、
デスクトップにあるファイルは起動時間に影響しない
という事と、
Cドライブ(恐らく起動ドライブ)にあるファイルの数や大きさは起動時間に影響を与える
という事が分かりました。
特にCドライブ直下にファイルが大量にあると、それだけで起動時間はとても遅くなることが新しい発見です。
皆さんも、起動時間が長くなったなーと感じたら、Cドライブ直下のファイルを整理してみては如何でしょうか。
WindowsXP限定の話かもしれませんが・・。
ではー。
合計から逆算するExcelマクロを作ってみた
どーも。Hotateです。
今日はエクセルでちょっと便利なマクロを組んでみました。
前に数値の間違い探しというか、誤差の合計が分かっていて怪しそうな部分(数値)もわかっているけど、どの数値と数値を足したらこの合計になるのか簡単にわかる方法はありませんか?
そんなことを聞かれた事があります。
今更ながら、個数(足し算する数値)限定で簡単なVBAマクロを組んでみました。
ただし、目標値になる数値の組み合わせが複数ある場合は組み合わせの個数が少ない方、且つ最後に発見した組み合わせを表示しちゃいます(バグですが、直しません。)ので注意してください。
怪しい数値を入力する
最初の画面です
赤い枠の部分(24個の数値が入ります)に怪しい数値を入力します。
怪しい数値の合計の目標値を入力する
誤差など、怪しい数値の合計(何かと何かの)を入力して、「チェック」ボタンをクリックします。
足すと目標値になる数値に目印ON!
こんな風に合計すると目標値になる数値のところが黄色くなります。
数値の個数は4個まで対応しています。
VBAマクロの中身は自由にカスタマイズして頂いてもOKです。
ぜひ使ってみて下さい。
ダウンロードはこちらからどうぞ。
※もちろん無料です。ウイルスは入ってません。(入れられません)
「こんなこと出来たらなー」というちょっとしたリクエストなんかもお待ちしておりまーす。
ではー。
総務省の平成24年通信利用動向調査を見て
どーも。Hotateです。
皆さんは総務省が「通信利用動向調査」というものを行っているのはご存知ですか?
今年も6月14日に平成24年末の調査結果が出ましたね。
その中で気になった点を幾つかご紹介したいと思います。
新潟県の個人のインターネット利用率は74.4%(36位/47都道府県中)
ちなみにH23年は71.2%で41位でした。
3.2%上昇したとはいえ、まだまだ下位ですね。
ちなみにトップは東京都(87.3%)です。
個人のインターネット利用率全体はH23年(79.1%)からH24年(79.5%)に上昇しています。
スマホの台頭
デバイス別の利用率を見てみると、「あーやっぱり。」みたいな事が分かります。
自宅PCで見る方の割合は、H23年が62.6%でH24年が59.5%。3.1%減少しています。
それに対して、スマートフォンで見る方の割合は、H23年が16.2%からH24年は31.4%と、
たった1年で倍近くに増加しています。
これを見ると今後もやっぱりスマホでホームページを見る事が普通になってくるのかなと感じます。
ソーシャルネットワークサービス(SNS)への参加率が伸びてきた!
SNS。たとえばmixiやFacebookといった実名でコミュニケーションをするサービスですが、
H23年は10.8%だったのがH24年では15%に達しています。
年代別では20代(28.2%)、30代(23.6%)は20%を超えています。
逆にマイクロブログ(Twitterとか)は全体的に減少傾向だったりします。不思議。
たまに、こういった統計を見てみると「へぇ~」と納得したり「本当に?」と驚いたり、
面白い情報が見られたりするのでおススメです。
それでは。

WBSガントチャートをExcelで作ってみた
どーも。Hotateです。
今回もちょっと真面目な事を書いていきます。
当社ではホームページを制作する際やシステムを構築する際に様々な確認事項やタスクが並走・錯綜します。
今まではアナログ(ホワイトボード等)で管理していたのですが、ちょっとExcelでガントチャートを作ってみました。
Excel技の紹介にでていた管理しやすそうな配列を真似て、ちょこっと動作に手を加えたものです。
「WBS」(Work Breakdown Structure)に則って「プロジェクト」>「テーマ」>「タスク」の順に作業分解できるように作ってみました。
全体図はこんな感じ。
プロジェクト開始日と非稼働日の設定(設定シート)
シート「設定」のプロジェクト開始日を入れると自動的にカレンダーになります。
あと、「非稼働日」に土日の日付を入力すると土日にあたる日の背景が灰色に変わります。
A列、B列、C列がそれぞれ「プロジェクト」「テーマ」「タスク」に該当しており、その列にタイトルを入力すると、自動的にカレンダーに入力される背景色が変わります。
ワークの「開始日」と「工数」を入れると、自動的に完了日が入力されます。
また、その際には「非稼働日」に設定した日付を飛ばして完了日が計算され、完了日とガントチャートのバーが入力されます。
使ってみたい方はこちらからダウンロードしてみて下さい。
※ご注意!※
ファイルアップロードの制限により拡張子を「jpg」にしてあります。
ダウンロードリンクからローカルに保存して頂いた後に、拡張子を「.jpg」から「.xlsx」に変更してください。この作業をしないと使えません。
ファイルを「.xlsx」形式でアップロードし直しました。
通常はクリックするとダウンロードいたしますが、ダウンロードできない場合はリンクを右クリックにて保存を選択して下さい。(2014.12.02-追記)
もちろんタダです。
ウイルスは入ってません。(入れられません。)
※残念ながらExcel 2010 以降でないと動作しないと思います。そんな気がします。
では。