知らなきゃ損!Photoshopでの角度修正+α
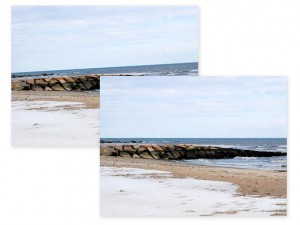 自分で撮影した画像を後から見たら何か傾いている…仕事でお客様から頂いた写真が傾いている…などなど。ちょっと困る画像の傾き。
自分で撮影した画像を後から見たら何か傾いている…仕事でお客様から頂いた写真が傾いている…などなど。ちょっと困る画像の傾き。
今回はPhotoshopで画像の傾きを修正する技をご紹介します。
ものさしツールで2ステップ
【スポイトツールを長押し】→【ものさしツール】

ものさしツールでの角度調整には被写体内で一番傾いているのがわかりやすい部分を使います。この写真だと水平線が一番使いやすいので、そのラインをなぞるようにものさしツールでドラッグアンドドロップします。
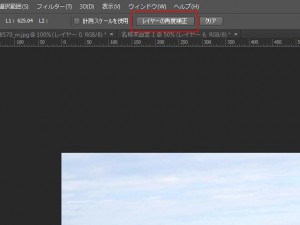
上部に表示されている【レイヤーの角度補正】のボタンを押します。
(ものさしツールのラインを引き直したい場合は隣の【クリア】で消す事ができます)

すると…あら不思議。写真の変な傾きが無くなったではありませんか!Σ(・ω・ノ)ノ
このままトリミングして使えます!
しかし捨てる部分が多く思ったような写真にならない

ものさしツールで角度を修正すると、どうしても余白が生まれてしまいます。
この余白を削るためにトリミングを行うと左の画像のようにグレーの部分を捨てるしかありません。
実はPhotoshopに余白を埋めてくれる機能がある
私も割と最近知りましたが、このどうしてもできてしまう余白を埋めてくれる機能がPhotoshopにあります。

【自動選択ツール】で余白を選択します。Shiftキーを押しながら選択すると飛び地でも選択できます。
【選択範囲】→【選択範囲を変更】→【拡張】
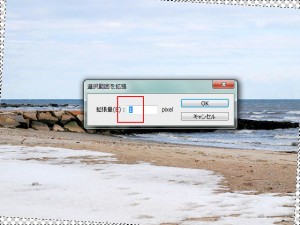
拡張量に1と入力してOKを押します。
すると、選択範囲が画像に少しかぶるように拡張されたのがわかると思います。
【編集】→【塗りつぶし】→【コンテンツに応じる】

いつもは描画色などになっていますが、【コンテンツに応じる】という物を選んで下さい。
OKを押すと処理が始まります。画像によって少し時間がかかる事もあるようです。

塗りつぶし後の画像です。
余白だった部分が8割くらい良い感じに塗りつぶされました。右上と左上がちょっとおかしいですが、それは次のステップで修正します。
塗りつぶしの違和感を修正する
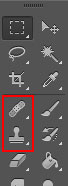
【修正ブラシツール】【コピースタンプツール】という物を使います。
この2つは写真の一部をブラシとして一時的に取り込み、修正したい場所に塗る事ができます。
2つの違い
・【修復ブラシツール】は塗った部分を周囲の色と混ぜ込んでくれる
・【コピースタンプツール】は塗った部分はそのまま
どちらも使い方は簡単。
1.ブラシにしたい部分を【Alt+クリック】で取り込む
2.消したい(修正したい)部分を塗る
この2つを何度も繰り返します。
基本的に写真の一部をコピーするブラシなので、ブラシとして取り込む部分を定期的に変更するとより自然な仕上がりになります。
完成

できあがりです。
これで画像を小さく切り取らなくても良いですね!
まとめ
1.ものさしツールでレイヤーの角度補正
2.塗りつぶしの「コンテンツに応じる」
3.修復ブラシツールとコピースタンプツールで違和感を修正



コメント