くすんだ写真の色を本物に近付ける方法

撮った写真を後で見直してみたら、こんなだったっけ?という事ありませんか?自分の目で見た物はもっと鮮やかだったのに、写真はくすんで見える…
今回はそんな写真を本来の色に戻してあげたいと思います。
なぜくすんで見える?
1.光量不足
室内で撮影し、くすんでしまった場合はだいたい光量不足が原因ではないでしょうか。
(かといってフラッシュはおすすめしません…詳しくはこちらを参照)
室内での撮影は窓の近くを選び、太陽の光がよく入る場所で!
2.カメラの設定
一般的に広く普及しているコンパクトばデジカメで何気なく撮るだけでは、くすみ方に差はあれど、そういった写真が撮れてしまいます。
カメラ側の設定で露光量の調整や、彩度(鮮やかさ)の調整があると思いますので、後でレタッチするのが面倒な方はこの設定をじっくりいじってみて下さい。
今回の写真

今回用意した写真はこちら。ヴェネツィア良いですね。本当はもうちょっと鮮やかな色だったのでしょう…しかし何だか悲しい色味になっています…
さっそく修正してみましょう。
明るさとコントラストの調整
【イメージ】→【色調補正】→【レベル補正】
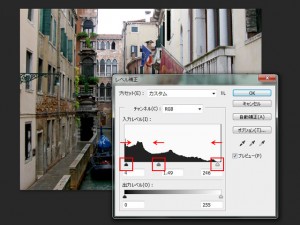
全体的に暗めだったので、真ん中の△を左に寄せて明るさの底上げをしました。
また、左右の△を内側へちょっと入れる事で暗い部分・明るい部分を少し強調させ、メリハリをつけています。

左が補正前、右が補正後です。全体的に明るくなったのがわかると思います。
(クリックで拡大されます)
鮮やかさ
【イメージ】→【色調補正】→【色相・彩度】
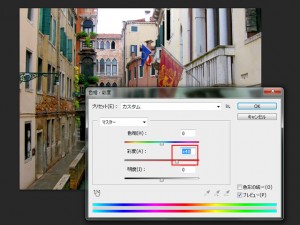
彩度(鮮やかさ)の数値を上げます。上げ過ぎると鮮やかすぎて不自然になるのでほどほどが良いですね。

彩度を調整する前と後では随分イメージが変わったと思います。
(クリックで拡大されます)
明るさやコントラストがまた気になったりしてくるので、随時「レベル補正」や「明るさ・コントラスト」で調整して下さい。
「これが本物のヴェネツィアの色…」かどうかはわかりません。行ったことがないので/(^o^)\
完成

いかがでしたか?
この2つでちゃんと調整すればぐっと写真が良くなると思います。
(最終的な左の写真は、彩度を調整した後に明るさを更に調整しました)
まとめ
・レベル補正で明るさとメリハリを
・彩度を上げて鮮やかに
くすんだ写真でお悩みの方はぜひ試してみて下さい!




コメント